こんにちは!
愛結実(あゆみ)です。
今回は、エックスサーバーで
ワードプレスをインストールする方法を
解説していきます(^^)/
まだサーバーの契約が済んでいない場合は
下記で解説していますので、
先に契約してくださいね!
ワードプレス(WordPress)とは
無料で使うことができる
ブログを作成・運営できるツールです。
Ameba(アメーバブログ)やseasaa(シーサーブログ)など
無料ブログもありますが、
アドセンスで稼いでいく場合は
無料ブログではできません。
ワードプレスで運営するようにしましょう!
ワードプレスのインストール方法
エックスサーバーでの
ワードプレスの設定方法を説明していきます。
ワードプレスをインストールする前にサーバー・ドメインの取得が必要です。
まだの場合は、まずサーバーレンタルとドメインを取得しましょう(*^^*)
エックスサーバーのインフォパネルからログインします。
>>https://www.xserver.ne.jp/login_info.php
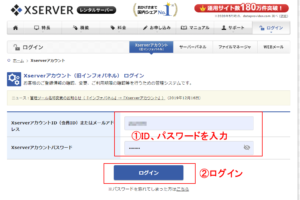
サーバー管理画面へ進みます
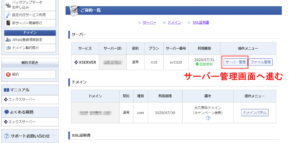
WordPressをインストール
設定対象ドメインで自分の取得したドメインを選択して
WordPress簡単インストールへ進みます。
※「.xserv.jp」はエックスサーバーのドメインなので
選ばないようにしてください!
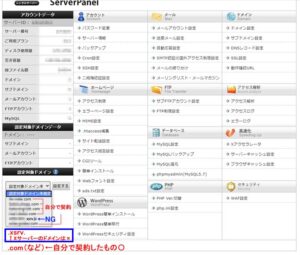
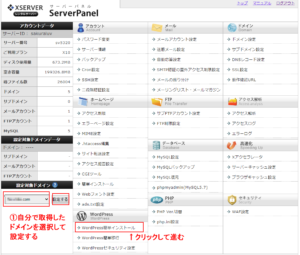
ドメインを選択してインストール
ワードプレスをインストールするドメインを選択します。
(エックスサーバーのドメイン(xwev.jp)ではなく、
自分で取得したドメインを選択してください)
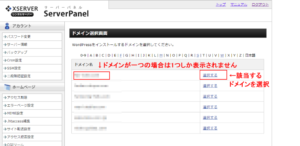
「WordPressインストール」のタブを選んで、
必要な情報を入力し確認画面へ進みます。
ユーザー名、パスワードは
ワードプレスにログインする時に必要な情報になります。
忘れないように
しっかりメモを取っておきましょう(*^^*)
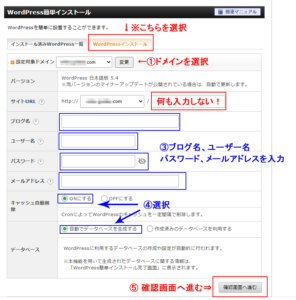
サイトURL入力箇所では、
/の後は空欄のままにしてください!
※ここに入力したサイトURLでワードプレスを設定すると
アドセンス申請が出来なくなります!
ブログタイトルは後から変えることができるので、
まだ迷っている場合は、何となくでも大丈夫です♪
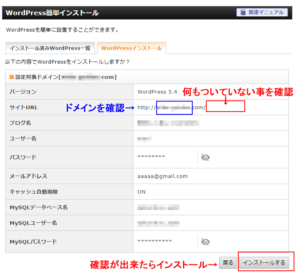
確認してOKだったら、インストールするをクリックします。
ワードプレスのインストール完了
最後に次の画面がでたら完了です。
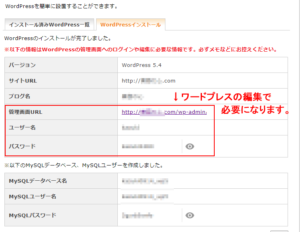
・管理画面URL
・ユーザー名
・パスワード
は、これからワードプレスを編集したり、
記事を書いたりしていく際に必要になりますので、
控えておきましょう(*^^*)
最後に
これでエックスサーバーに
ワードプレスの設定が完了しました!
エックスサーバーへ、
ワードプレスのインストールが完了したら、
記事投稿やページの作成に入る前に、
SSL化作業をしておきましょう。
(※SSL化とは、http:// から https:// に変える作業の事です)
SSL化は後からでもできますが、
記事が増えてからだと、
後々の作業が増えてきますので、
早めに行っておくのがおすすめです!
[design_box1_2 icon="attention" color="orange" border="b2" tit="ワードプレス立ち上げの全体の流れはこちら"]
⇒ ワードプレスの始め方~初期設定と必須のWEBツール&プラグインを紹介![/design_box1_2]
以下にメールアドレスを入力しお申し込みください












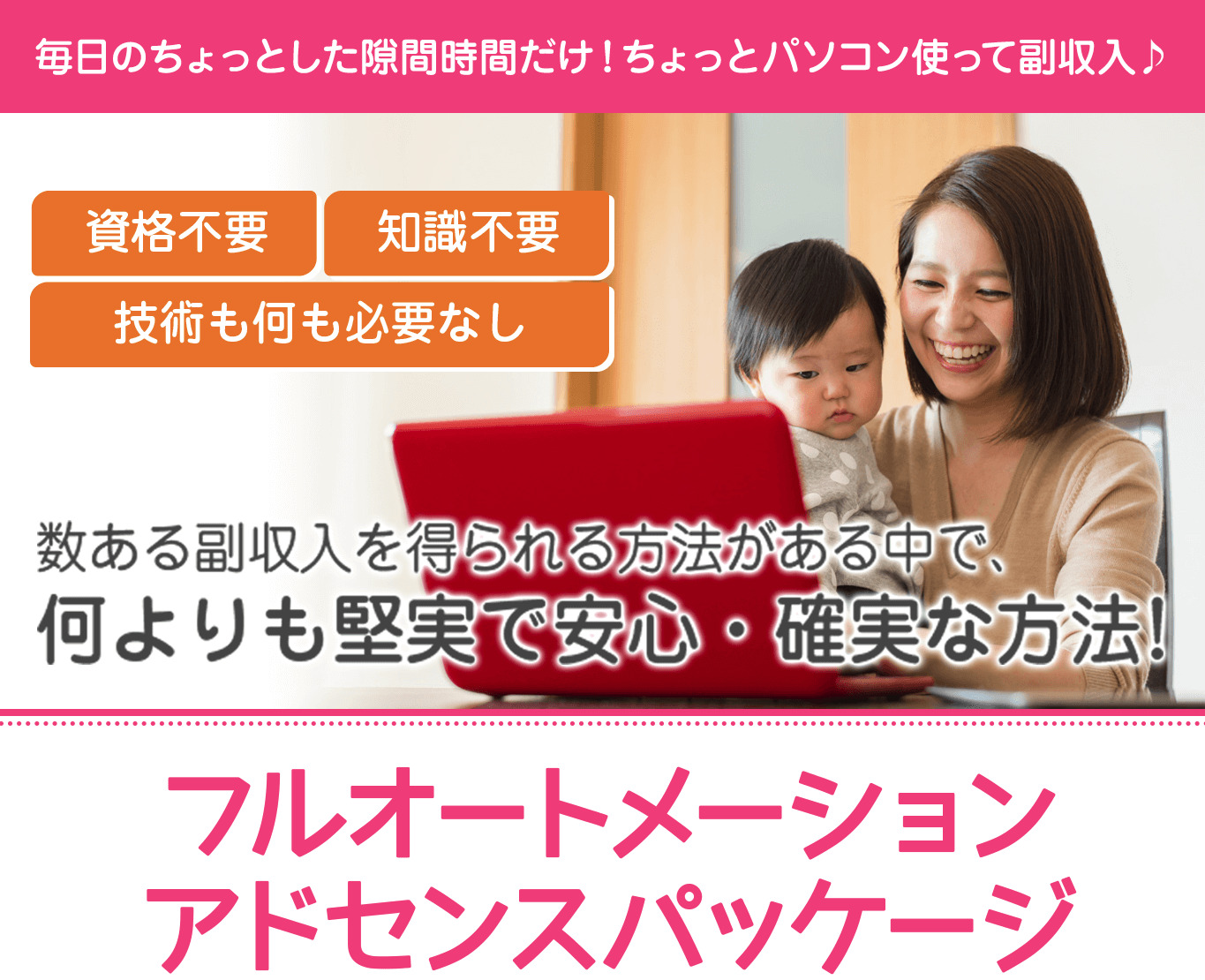






コメントフォーム