
ブログ運営をしていると
・間違って記事を消してしまった!
・ブログが真っ白になってしまった!
など、問題が発生することがあるかもしれません。
めったにある事ではないのですが
だからこそ、特に初心者の場合は
初めてこんなトラブルが発生したら
どうしたらよいかわからないですよね。
私がおススメしている
エックスサーバーで契約している場合は
自動バックアップを取ってくれているので
こういった場合にも
一応復元することはできます。
ですが、正直
少しややこしいです💦
そこで今回は、もしもの時のために
ワードプレスのデータをバックアップする
プラグインUpdraftPlusの
・インストール
・設定方法
・使い方
などを解説します!
WordPressバックアッププラグインUpdraftPlusとは?
UpdraftPlusは
・作成したデータを別の場所に保存し(バックアップ)
・バックアップデータを使って元に戻す(復元)
ができるプラグインです。
データが消えてしまったときなどでも
バックアップがとってあれば
その時点までは復元することができます!
ですが、もしバックアップがとってない場合
最初からやり直し( ;∀;)
という
とてもつらい状況になります💦
(※契約のサーバによっては
自動保存がされている場合もあります)
他のおすすめプラグインについては
こちらの記事の真ん中あたり「プラグインとは?」で書いています(*^^*)
初心者にUpdraftPlusプラグインがおすすめの理由!
[design_box1_1 icon="memo" color="pink" border="b2" tit="UpdraftPlusは"]
「バックアップ」「復元」「削除」
などがプラグイン内で完結できて
シンプルでわかりやすい
[/design_box1_1]
ワードプレスのバックアップ用の
プラグインは他にもあります。
中でも「BackWPup」が有名で
私も両方使いましたが
UpdraftPlusの方が使いやすいです(^^)/
ちなみにUpdraftPlusには
有料版と無料版がありますが
無料版でも充分だと思います。
ブログ運営を続けていくうちに
「有料版がいいな」と思えば
その時に切り替えても良いですね!
初心者にUpdraftPlusをおすすめのポイント
UpdraftPlusはデータの保存先に
Googleドライブを指定することができるので
保存容量が大きいこと
UpdraftPlusは復元がボタンを押すだけの簡単作業
BackWPupでは
DropBoxを保存先に指定できますが
無料版の場合は2GBなので
すぐにいっぱいになります。
その点、Googleドライブなら
無料でも15GBなので
かなり違いますよね(*^^*)
そして、何よりも復元が
/
ボタン一つで
プラグイン内で完結できる
\
というのが魅力です♪
BackWPupに比べて
細かい時間設定ができない
という事はありますが
私は特に不自由は感じていません(*^^*)
UpdraftPlus(プラグイン)を使用する際の注意点
UpdraftPlusの使い方は
簡単なんですが
いくつかUpdraftPlusを使う際に
気を付けたい事を
紹介しておきますね!
[mdesb color="red" icon="information"]UpdraftPlusでバックアップを取っていても
ワードプレスにログインできない状態
になっていた場合は
UpdraftPlusで復元できません![/mdesb]
その場合は別の方法で
ワードプレスにログインできる状態まで
戻す必要があります💦
[mdesb color="orange" icon="information"]UpdraftPlusでのバックアップは
重要なデータ部分のみで
完全なデータではない[/mdesb]
完全なデータではないとはいえ
そもそも復元が難しくて
自力で出来ない位なら
重要データだけでも簡単に戻せる
UpdraftPlusの方が良いかなと思います!
先にもお話しましたが
エックスサーバなら
自動バックアップを取ってくれています!
作業は大変ですが
保存された状態までは
完全に復元することは可能です(*^^*)
エックスサーバーについては
こちらの記事で書いています☆彡
[mdesb color="orange" icon="information"]格安レンタルサーバーの場合
バックアップの処理が
完了できない場合がある[/mdesb]
バックアップの処理は
サーバーに多くの負荷がかかるものです。
格安レンタルサーバーは
容量が小さかったり不安定な場合がある為
注意が必要です。
UpdraftPlusのインストール方法
1.ワードプレスのダッシュボードから
「プラグイン」>「新規追加」と進みます。
2.検索窓に「UpdraftPlus」と入力し
「今すぐインストール」
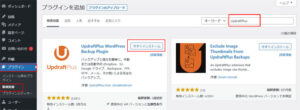
3.完了したら「有効化」をクリック。
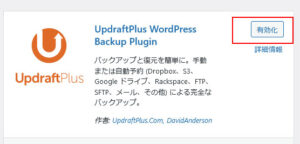
インストールはこれで完了です。
UpdraftPlusでのバックアップ方法
UpdraftPlusでのバックアップ方法は
手動と自動の2通りがあります。
自動でのバックアップ方法は
設定が必要になりますので
次の章で解説しますね。
バックアップ方法(手動)
1.ダッシュボードの
インストールプラグイン一覧から
「UpdraftPlus - バックアップ/復元」の
設定をクリックします。
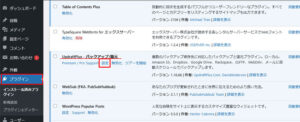
2.「バックアップ/復元」タブの
「今すぐバックアップ」をクリック。
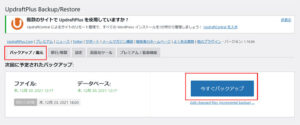
3.以下の画像ような表示になったら
「バックアップにデータベースを含める 」
「バックアップ内のすべてのファイルを含める 」
の2つのボックスに
チェックを入れて
4.下の「「今すぐバックアップ」をクリックします。
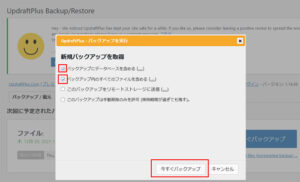
5.バックアップがスタートして
Zipファイルが作成されます。
6.バックアップが完了したら
メッセージが表示されます。
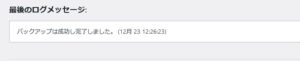
(※表示されるメッセージは画像と異なる場合もあります)
これで完了です!
UpdraftPlusの設定方法
続いてUpdraftPlusでの
自動バックアップや保存先の設定をしていきます。
バックアップ方法(自動)
スケジュールの設定
1.ダッシュボードから
「設定」>「UpdraftPlus Backup」>「設定」
と進みます。
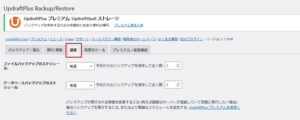
2.続いてバックアップスケジュールを
設定していきます。
どのくらいの間隔で
バックアップするのかを設定します。
ファイルバックアップのスケジュール
→テーマやプラグイン、画像などを設定します。
データベースバックアップのスケジュール
→記事やカテゴリ、管理画面の設定などをします。
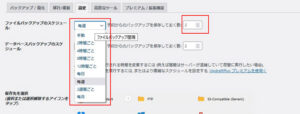
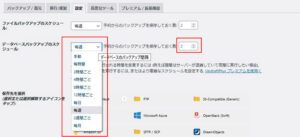
バックアップの間隔は
ブログの更新頻度によって決めていくと良いです。
毎日記事更新する場合は毎日
更新頻度が少なければ「毎週」や「2週間ごと」
でも良いかと思います。
→バックアップを取る数になります。
毎日バックアップを取る場合や保存数が多いと
サーバーに負荷がかかるので
10を超えないようにしましょう!
ちなみに私は2にしています(*^^*)
保存先の設定
保存先は画像のように沢山あります。
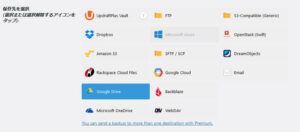
おすすめはGoogle Drive になりますので
今回はGoogle Driveでのやり方を
解説します(*^^*)
[mdesb color="orange" icon="memo"]「GoogleDrive」はGoogleアカウントがあれば
すぐに利用できるので便利です![/mdesb]
1.「GoogleDrive」をクリックします。
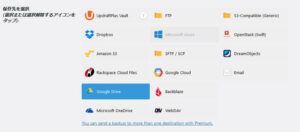
(※お知らせメールが欲しい場合は
下の方へスクロールするとチェックできる箇所があります)

2.下へとスクロールし
「変更を保存」をクリックします。
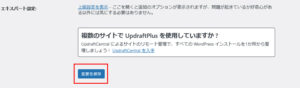
3.画像のような表示が出たら
リンクをクリックして
GoogleDriveへのアクセスを許可します。
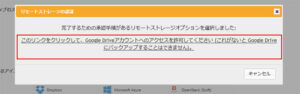
4.Googleアカウントの選択画面が表示されるので
保存先にするアカウントを選択します。
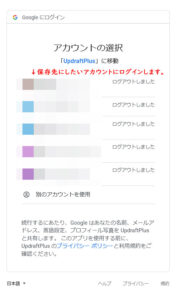
5.Googleにログインできたら
リクエストの「許可」をクリックします。
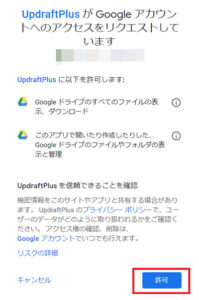
6.下記の画像が表示されたら完了です!
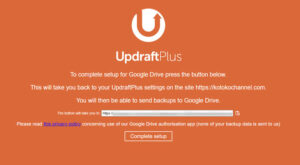
7.上の画像の下の方にある
「Complete setup」をクリックすると
プラグインの画面に戻ります。
基本的にそのままでOKです。
(下記の画像のようになっていると思います)
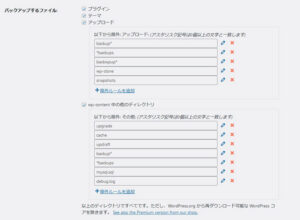
UpdraftPlusでの復元方法
UpdraftPlusでの復元は
とっても簡単です(^^)/
該当するバックアップを選んで
「復元」ボタンをクリックするだけです!
復元する方法
1.「バックアップ/復元」タブへ移動し
既存のバックアップから
戻したいデータを選んでチェックを入れ
右側にある復元ボタンを押します。
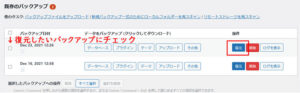
2.復元内容の確認画面が表示されますので
復元したい内容をチェックし
「次へ」ボタンをクリックします。
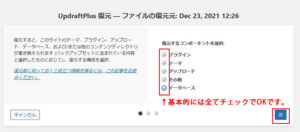
- データベース
- プラグイン
- テーマ
- アップロード
- その他
わからない場合は
全部選択しておけばOKです(*^^*)
3.次へを押して順に進み
「復元」ボタンをクリックして待ちます。
5.画面の下の方に
「Restore successful!」と表示されたら
復元が完了です。
[design_box1_1 icon="attention" color="red" border="b2" tit="注意"]「Restore failed」と表示された場合は
「復元失敗」という事です。
その場合は「古いディレクトリを削除」というボタンをクリックして
もう一度復元作業(1~5)を行ってくださいね(*^^*)
[/design_box1_1]
最後に
今回はワードプレスのデータを
バックアップするプラグイン
UpdraftPlusの
インストールから設定方法
使い方を解説しました。
バックアップを取っていれば
万が一でもデータを戻すことはできますが
記事作成途中でおかしくなった場合は
「バックアップに入っていない」( ;∀;)
という事になると思うので
ワードプレスに記事を
いきなり書きこむのではなく
メモ帳でもEvernoteでもいいので
別のところに一旦保存しておくと
安心ですよ(*^^*)
[design_box1_2 icon="attention" color="orange" border="b2" tit="ワードプレス立ち上げの全体の流れはこちら"]
⇒ ワードプレスの始め方~初期設定と必須のWEBツール&プラグインを紹介![/design_box1_2]
以下にメールアドレスを入力しお申し込みください












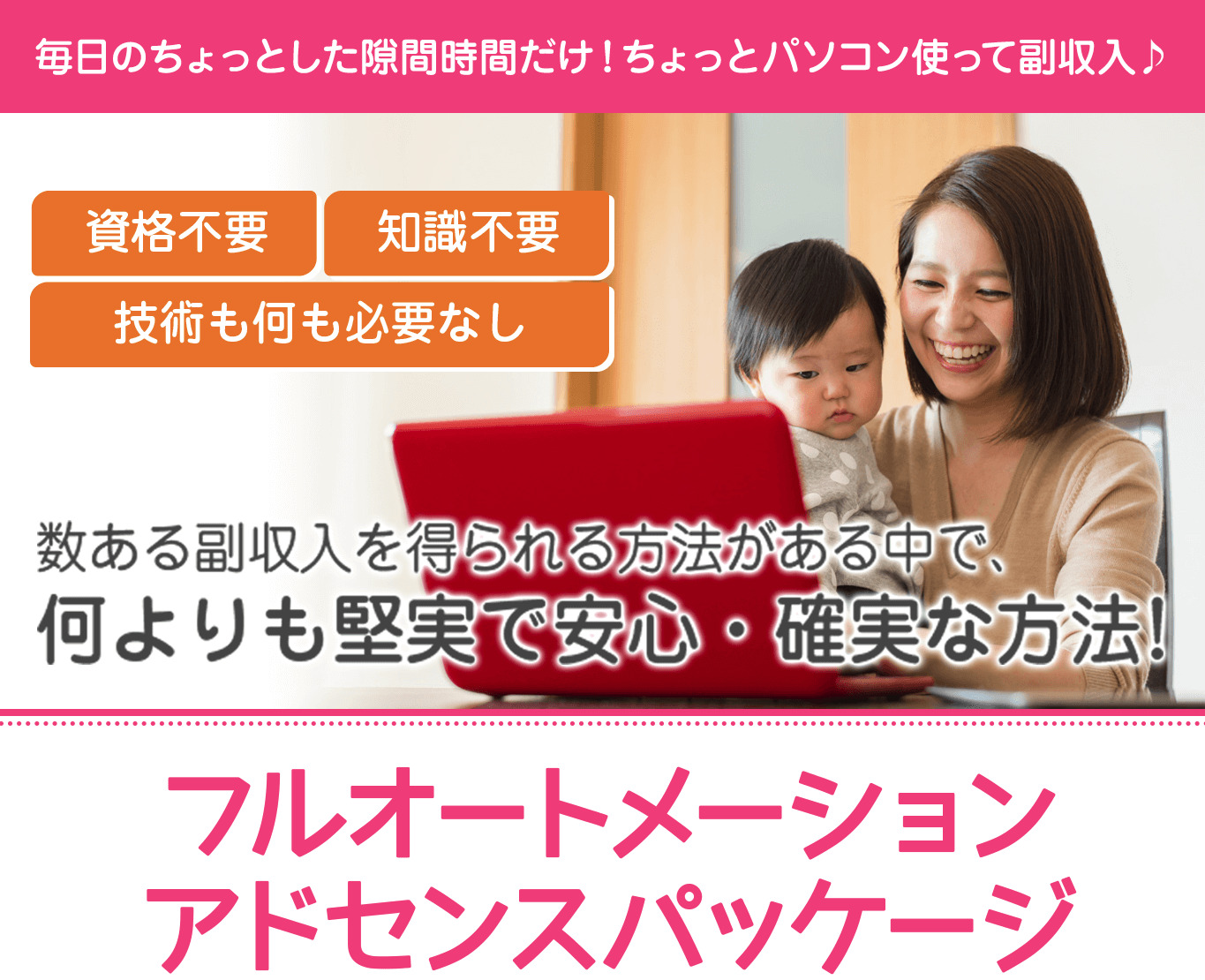






Design Your Life~自分らしい人生をデザインする~
愛結実(あゆみ)です!