こんにちは!
Design Your Life~自分らしい人生をデザインする~
愛結実です!
これからブログで稼いでいきたいと
考えている初心者の方にとって
一番最初につまづいてしまうのが
ワードプレスでのブログの立ち上げ
という方も多いです。
そこで、この記事では
・初心者で何をどうしたらよいのかわからない
・できるだけ簡単に済ませたい
そんな方に向けて
できるだけわかりやすく解説していきます(*^^*)
目次
WordPress(ワードプレス)でブログを始める手順
これまで、ワードプレスでブログを始めるためには
1.サーバーの契約
2.独自ドメインの取得
3.サーバーとドメインの紐付け
4.ワードプレスのインストール
5.SSL化(https://化)する
といった手順を
一つづつ行っていく必要がありました。
そのため、ワードプレスブログを立ち上げる段階で
こんなにやることあるなんて、私には無理。。。
とあきらめてしまう方も多かったのですが
大丈夫です!
「エックスサーバーのクイックスタート」
を使うことで
1~4までの工程を、
一気に済ますことが出来る上に
5.SSL化は自動で行ってくれるんですよ!
とっても簡単だし
これまでかかっていた時間も
大幅に短縮できるようになりました♪
早速、エックスサーバーのクイックスタートを使って
ワードプレスブログを立ち上げていきましょう(^^)/
ワードプレスでブログを始めるためには、ます最初に必要になるものです。
ブログがどこにあるのかを表しています。
このブログの場合「funloving-folk.net」がドメインになります。
サイトに入力された個人情報などを読み取られないように
入力した文字を暗号化して送信されるのでセキュリティーアップされます。

エックスサーバーのクイックスタートを使ったワードプレスブログの作り方
まずは、エックスサーバーの
クイックスタート契約に必要な事前準備をしていきます。
事前準備
1.Googleアカウント
2.クレジットカード
1.Googleアカウント
Googleアカウントとは、簡単にいうと
GmailやGoogleドライブ、Youtubeなど
色々なgoogleのサービスを使用できる
アカウントみたいなものです。
無料で作成できて便利なツールが沢山そろっていますので
今後ブログをやっていくには必須です。
2.クレジットカード
エックスサーバーの契約には
クレジットカードが必要です。
クレジットカードがない場合は
先に作っておくと便利です。
これから先、ビジネスをしていくにあたって
あると便利ですし
サーバーの更新も
自動更新にしておくことができるので
うっかり忘れてブログが消えてしまったってことを
防ぐこともできます。
クレジットカードを作成するのには
A8ネットを使ったセルフバック(自己アフィリエイト)
という方法を使うと
キャッシュバックされるのでとってもお得です。
A8ネットの会員登録方法はこちらの記事で紹介しています。
事前準備が整ったら
いよいよサーバーの申し込みに入ります。
どうしてもクレジットカードが作れない
という方は、クイックスタートを使うことはできませんが
従来通りの1~5のステップになりますが
サーバー契約は可能です(*^^*)
1.エックスサーバーへ申し込み
下記からエックスサーバーのページへ移動します
>>エックスサーバー
![]()
![]()
2.申し込み画面へ移動します
画面の真ん中あたりにある
「まずはお試し!10日間無料!
お申し込みはこちら >」
をクリックして進みます。

申し込みフォーム画面に切り替わったら
左側の
「始めてご利用のお客様」
【10日間無料お試し 新規お申し込み】
をクリックします。
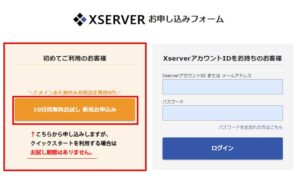
※注意:
申し込み画面では10日間無料お試しとなっていますが、
クイックスタートの申し込みでは10日間無料お試しは使えません。
3.申し込みフォームに入力
自動的に決めてくれるのでそのままでOK
(自分で決めたい場合は「自分で決める」をクリックすると入力できます。)
プラン:
X10プランで問題ありません。(使える機能は同じです)
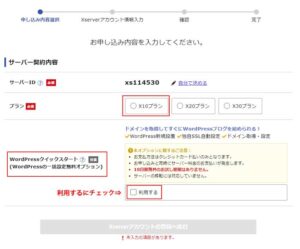
上の画像にはありませんが
「WordPressクイックスタートを利用する」
にチェックを入れると
サーバーの契約期間を選択する画面が開きます。
期間を選ぶと金額も表示されますので、
運営予定の期間と金額を見て決めます。
ちなみに私は、1年更新にしています(*^^*)
契約期間は3〜36ヶ月までで選ぶことができ、
長い方がお得にはなります。
ただ、継続できるか心配という方は
まずは3か月から始めるのもありです。
4.ドメイン契約
続いてドメイン選択画面にうつります。
希望のドメイン名を入力します。
(キャンペーンなどで無料取得できる場合もあります)
ブログのURLになる部分(アドレスのhttps://以降)のことで
このブログ「https://funloving-folk.net/」ではfunloving-folkの部分です。
ドメイン名はそこまで難しく考えなくても大丈夫です!
ただ、いかにもトレンドブログっぽいものは避けた方が無難です。
ドメインのおすすめは「.com」「.net」です。
迷ったらどちらかにしておけば問題いありません(*^^*)
必要な情報をすべて入力したら
「Xserverアカウントの登録へ進む」へ
5.ワードプレスの情報を入力
WordPressの情報では、
- ブログ名
- ユーザー名
- パスワード
- メールアドレス
ユーザー名とパスワードは
ワードプレスで作業するためにログイン時に使います。
忘れないようにメモしておきましょう(^^)/
6.登録情報の入力
登録情報は、
- メールアドレス
- 登録区分
- 名前
- 住所
- 電話番号
名前はニックネームではなく、
実名を入力します。
7.支払い情報の入力
支払いに使うクレジットカードの
情報を入力します。
(セキュリティコードは、
カード裏面に記載されている3桁のコードです)
8.申込内容・登録内容の確認
申込内容を確認し、
「利用規約」「個人情報に関する公表事項」を読んだら
チェックを入れ「申込内容確認へ進む」をクリックします。
入力内容に間違いか最終確認し、
間違っていた場合は、「入力画面に戻る」から修正します。
問題なければ、SMS・電話認証へ進みます。
9.SMS・電話認証
認証コードの受け取りの登録をしていきます。
携帯電話番号を入力して
【テキストメッセージで取得】を選択します。
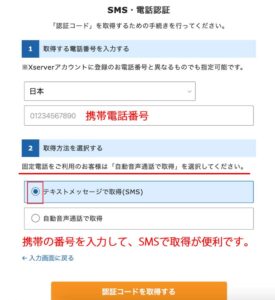
入力したら「認証コードを取得する」をクリックして、
認証コードを入力する画面へ進みます。
登録した電話番号に届いたSMSメッセージに
書かれている5桁の数字を入力して
「申し込みを完了する」をクリックします。
2~3分後位に登録したアドレスに
「【xserver】■重要■サーバーアカウント設定完了のお知らせ」
という件名でメールが送られてきます。
このメールにログインURLなどが記載されています。
■管理ツールのログイン情報■
エックスサーバーの管理画面にログインするための情報です。
■「クイックスタート」機能で設置されたWordPressのログイン情報
ワードプレスで実際に編集をしていく際に必要な情報です。
10.自分のブログをチェックする
送られてきたメールにある
「クイックスタート」機能で設置されたWordPressのログイン情報
を使ってブログの確認と管理画面へログインしてみましょう!
「クイックスタート」機能で設置されたWordPressのログイン情報
サイトURL:ブログのトップページ
管理画面URL:記事投稿などをする画面です。
ブログ名:ブログタイトルです。
ユーザ名:ログインID
パスワード:設定したパスワード
「サイトURL」クリックすると
自分のサイトが表示されます(*^^*)
/
おめでとうございます!
これであなたのサイトが完成しました!
\
うれしいですよね♪
続いて、管理画面を見てみましょう!
管理画面URLをクリックすると、
「ユーザー名またはメールアドレス」と
「パスワード」
が求められますので
入力してログインします。
これから、この管理画面から
サイトの外観を整備したり、
記事の投稿をしていきます!
※URLをクリックしてもエラー表示が出ることがあります。
その時は1時間くらい待ってもう一度確認してみてください。
(サーバーの設定反映待ちの場合があります)
動画で解説『エックスサーバー』WordPressブログ始め方ガイド
エックスサーバーの公式Youtubeで
WordPressブログの開設から
初期設定までの手順を
くわしく解説した動画が公開されました!
必要な初期設定なども紹介されていますので
是非こちらもご覧になってくださいね(^^)/
エックスサーバー申し込みは
こちらから
>>エックスサーバー
初心者でも簡単にできるワードプレスブログの始め方と手順を解説!最後に
いかがでしたか?
今回は、ブログ初心者でも簡単にできる
ワードプレスブログの始め方と手順
について解説しました。
お疲れさまでした♪
思っていたよりも
簡単にできたのではないでしょうか?
とはいっても現時点では、
やっていることが良く分からないかもしれませんね。
でも安心してください、大丈夫です!
ここは難しいことを考えずに
サクッと設定を済ませて
次へ進んでいきましょう(*^^*)
以下にメールアドレスを入力しお申し込みください












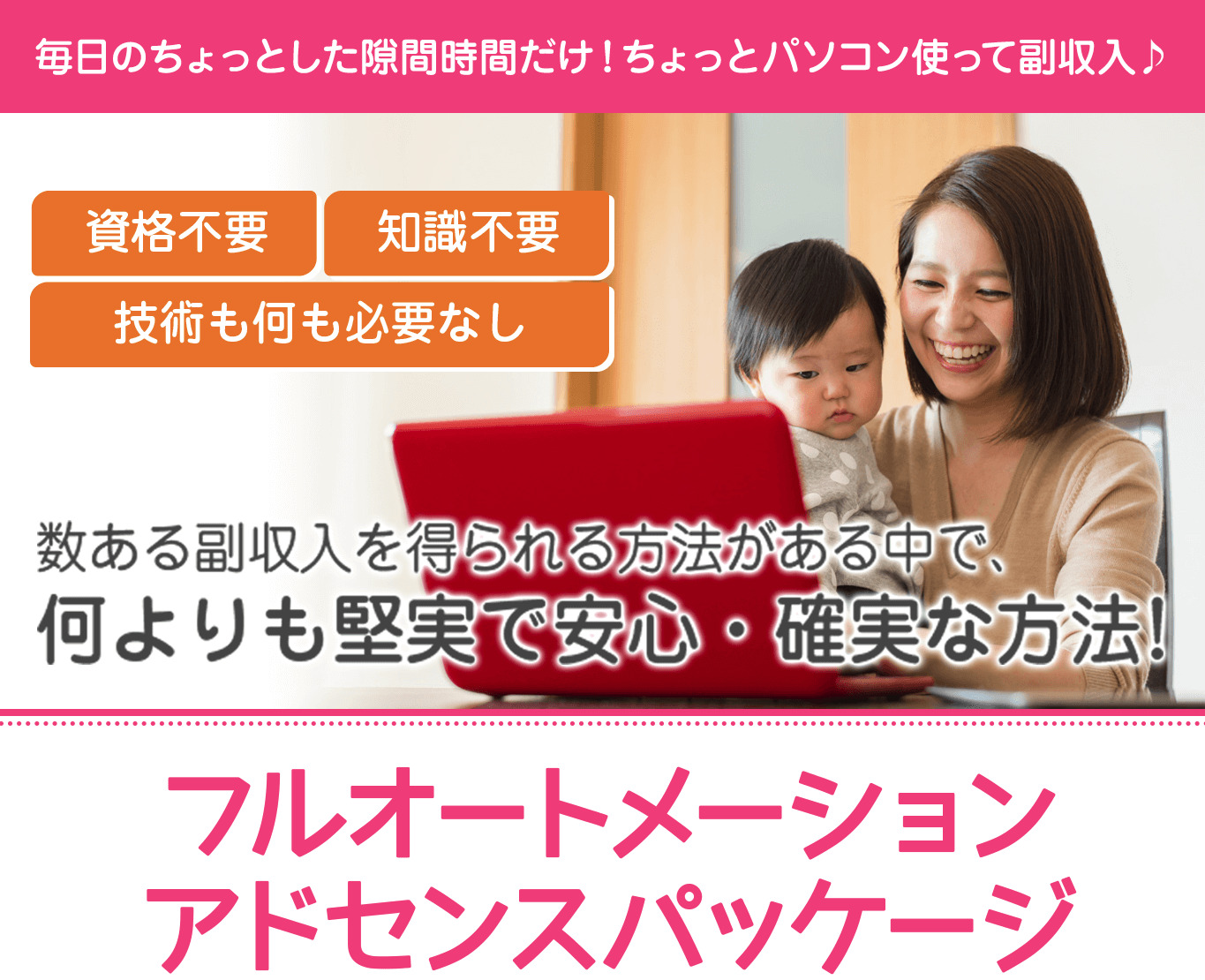






コメントフォーム