
前回の記事では
Googleアナリティクス
の設定について解説しました。
[mdesb color="orange" icon="check"]Googleアナリティクスの設定方法(JINとCocoon)を画像付きでわかりやすく解説![/mdesb]
今回はもう一つの
ブログを運営していくにあったって
必須のWEBツール
Googleサーチコンソール
について
・Googleサーチコンソールでできること
・Googleアナリティクスとの違い
・ブログとの連携方法
を解説していきます(^^)/
googleサーチコンソールの設定は
少しわかりずらい部分もありますが
/
簡単に
\
設定できる方法も紹介しますので
手順に沿って進めてみてくださいね!
Googleサーチコンソールでできること
Google Search Console(サーチコンソール)は
ブログやサイトに連携させておくことで
ページの情報や検索データなどを
確認することができます。
例えば・・・
[mdesb color="orange" icon="memo"]・どんなキーワードで訪問したか
・エラーチェック
・ペナルティなどにつながる問題点
・どのページに訪問したか
・ページの順位
・表示回数やクリック数[/mdesb]
といった事を知ることができます。
これらの情報をもとに
サイト改善をすることができるので
ブログで稼いでいくためには
重要なツールなんですね!
最初のころはアクセスが少ないので
あまりデータ分析として
使用することはないですが
Googleサーチコンソールには
ブログ初期に欠かせない
必須の機能があります☆彡
それが
インデックス登録
です!
インデックス登録とは?
インデックス登録とは
インターネット上に記事を登録してもらうことです。
サーチコンソールを使わなくても
クローラーと呼ばれる巡回プログラムが
サイトに訪問してくれれば
登録されるのですが
立ち上げたばかり~初期のころは
クローラーの巡回頻度が低いんですね(^^;

自然に登録されるのを待っていると時間がかかるので
「狙ったタイミングに間に合わない!」なんてことも。
インデックス登録されていないと
記事として存在しないのと
同じことになってしまいます(/ω\)
そのため
新しい記事を作成した時や
記事を修正した時などに
Googleサーチコンソールを使って
お知らせすることでお知らせするんです!
この機能はブログを始めた時から
すぐにでも使っていきたいものなので
めんどうでも設定は
早めに済ませておきましょう(^^)/
Googleアナリティクスとの違い
ここで
Googleアナリティクスも分析ツールなのに
サーチコンソールと何が違うの?
って思われた方もいるかもしれませんね。
簡単にいうと
[design_box1_1 icon="attention" color="orange" border="b2" tit="読者さんがサイトに"]
訪問する前のデータ・・・サーチコンソール
訪問した後のデータ・・・アナリティクス
[/design_box1_1]
という違いです。
[mdesb color="red" icon="information"]
サーチコンソール
訪問する前(検索キーワード、どこから来たかなど)を分析
[/mdesb]
[mdesb color="pink" icon="information"]
アナリティクス
訪問した後(他のページも見たか、直帰率、属性など)を分析
[/mdesb]
つまり
サーチコンソールは
より多くの人にサイトに訪問
してもらえるように
アナリティクスは
より長い時間ブログを見てもらえるように
に対策することができるということです(*^^*)
ブログ初期でアクセスがない時でも
データが集まるので
活用することで
よりアクセスを集めやすくなります!

実際に私もサーチコンソールのデータを活用していますが
記事の順位を上げることができていますよ(*^^*)
Googleサーチコンソールとブログの連携方法
ここからは
googleサーチコンソールと
ブログの連携方法について
解説していきます。
サーチコンソールの登録の手順は
大きく2ステップになります!
2.所有権の確認
Googleサーチコンソールを使うためには
googleアカウントが必要です。
また、
googleアカウントは
アナリティクスで登録したもの
を使うようにしましょう!

Googleアナリティクスの登録がまだの場合は
必ず先に行ってくださいね!
Googleアナリティクスの登録を
先に済ませておくことで
サーチコンソールのややこしい登録を
メチャクチャ簡単に
終わらせることができます!!
[mdesb color="orange" icon="check"]
アナリティクスの登録方法は下記の記事で紹介しています
⇒ Googleアナリティクスの設定方法を画像付きでわかりやすく解説!
[/mdesb]
サイトの登録
1.下記の公式ページへからログインします。
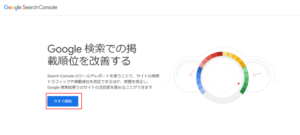
アナリティクスを使っているグーグルアカウント
でログインします。
2.サイトの登録
ログインすると次の画面になりますので
「URLプレフィックス」の方に
サイトURLを入力して「続行」をクリックします。
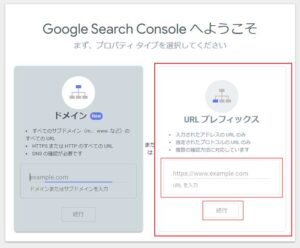
[design_box1_1 icon="attention" color="orange" border="b2" tit="注意!"]サイトのURLは
最初のhttps://を含めて入力してください[/design_box1_1]
[design_box1_1 icon="memo" color="red" border="b2" tit="「ドメイン」と「URLプレフィックス」の違いは?"]「ドメイン」を選択した場合は
「http://~」「 http://www.~」 などもまとめて一括して登録
「URLプレフィックス」の場合は
「http://~」「 http://www.~」などのURLを別々に登録して扱う
というものです。[/design_box1_1]
Googleのウェブマスター向け公式ブログでは
『今後は可能な限りドメイン プロパティを
使用することをおすすめします。』
と記載されていますが
ドメインでの登録は
サーバー設定が必要になります。
やることも増えるので
URLプレフィックスでの登録の方が
簡単です!
サーチコンソールの機能は
どちらで登録しても
同じように使うことができます。
サクッとURLプレフィックスで
登録してしまいましょう(^^)/
所有権の確認
サイトURLを入力して
続行をクリックすると
サイトの所有権が自分のものか
確認作業が始まります。
「所有権を自動確認しました」
という画面が表示されたら
googleアナリティクスと紐づけされた
ということなので
完了をクリックして終了です(^^)/
簡単ですね!
最後に
今回は
・Googleサーチコンソールでできること
・Googleアナリティクスとの違い
・ブログとの連携方法
についてまとめました!
これで
⑤googleサーチコンソール(この記事)
まで終わりました。
おつかれさまでした(*^^*)
サーチコンソールを使った
インデックス登録の方法や
使い方などについては
また別の記事で紹介していきます。
次は「お問合せフォーム」や
サイトの外観を整えていくために
必要な作業について紹介していきますね!
[design_box1_2 icon="attention" color="orange" border="b2" tit="全体の流れはこちらが参考になります"]⇒ ワードプレスの始め方~初期設定と必須のWEBツール&プラグインを紹介![/design_box1_2]
以下にメールアドレスを入力しお申し込みください












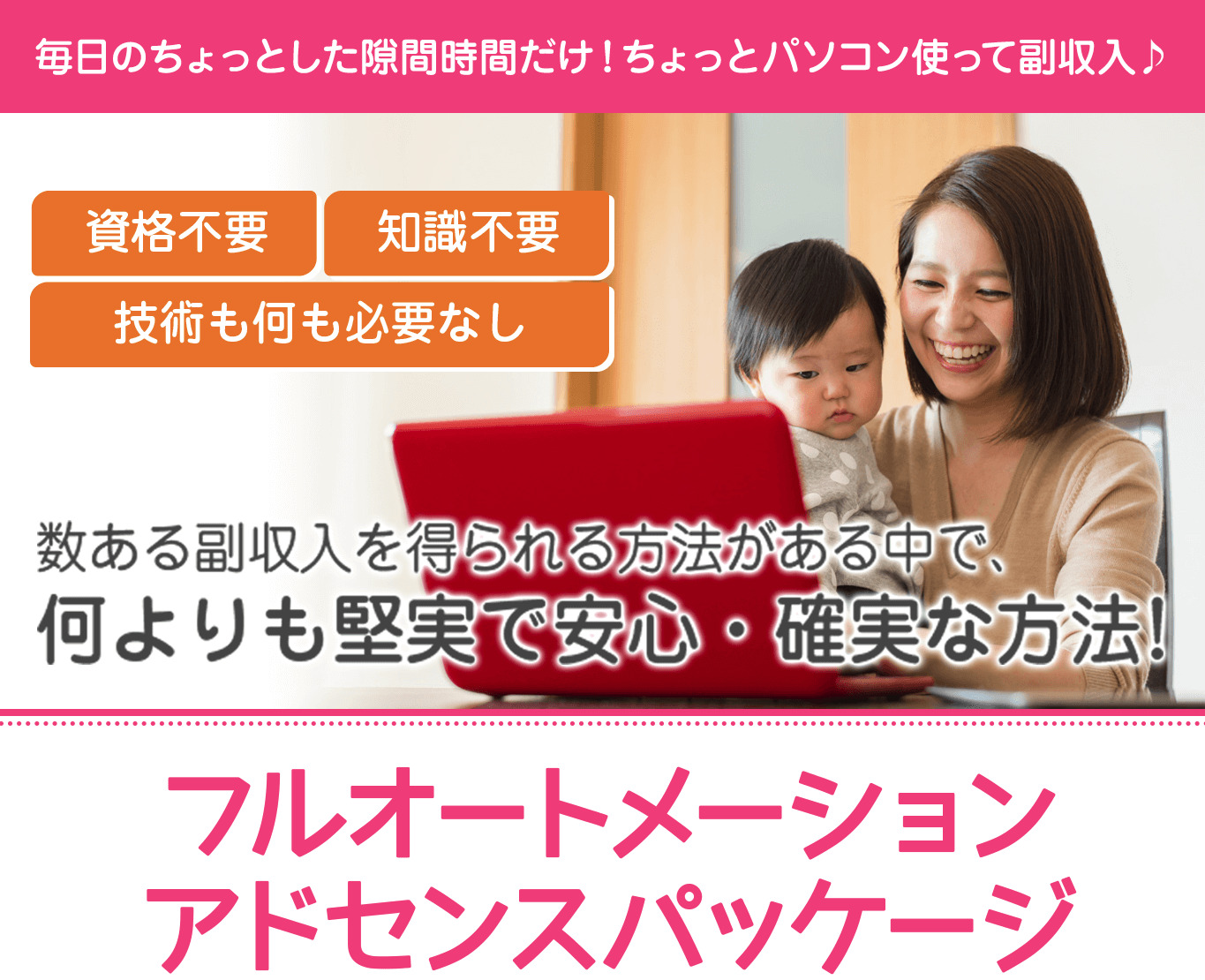






こんにちは!
Design Your Life~自分らしい人生をデザインする~
愛結実(あゆみ)です!